Vielen Dank für das Interesse an unseren Produkten oder den Inhalten die wir zur Verfügung stellen. Hier findest du unseren Ratgeber über die Fire TV Geräte von Amazon, denn wir möchten dir den Umgang mit Kodi und den Fire TV-Geräten so angenehm und einfach wie möglich gestalten.
Einrichtung deines Fire TV-Gerätes
Schließe dein Fire TV-Gerät an das Stromnetz an. Bitte verwende nur das mitgelieferte Netzteil, auf keinen Fall den USB-Port des Fernsehgerätes! Die Fire TV Box (1. und 2. Gen)und Cube muss mit einem HDMI-Kabel an das Fernsehgerät angeschlossen werden. Dieses sollte wenn möglich die Versionsnummer 1.4 oder höher haben, um auch 4K-Inhalte genießen zu können. Der Fire TV Stick und die Fire TV "Raute" (3.Gen) kann direkt an dein Fernsehgerät angeschlossen werden. Sobald alles angeschlossen ist, muss eine Verbindung mit dem Internet hergestellt werden. Wähle dein WLAN-Netzwerk aus und gebe das zugehörige Passwort ein. Du kannst auch per LAN deine Fire TV Geräte verbinden. Dafür benötigst du einen optional erhätlichen Ethernet-Adapter. Diese bekommst du hier:
Bei Amazon*: Fire TV Ethernet Adapter
Direkt bei uns: Universal-Ethernet-Adapter
Steht nun die Internetverbindung musst du die Anmeldedaten deines Amazon-Kontos eingeben. Es muss kein *Prime-Account sein, ein kostenloses Konto reicht auch. War die Eingabe erfolgreich, gelangst du nach dem Intro direkt auf die Fire-TV Startseite.
Kodi, Vavoo und andere Apps finden
Auf der Startseite findest du verschiedene Inhalte. Um die von uns installierten Apps zu öffnen, navigiere auf die Einstellungen, die sich oben rechts auf der Fire TV Startseite befinden. Sobald du die Einstellungen geöffnet hast, navigieren dann auf Apps und anschließend nach unten auf installierte Apps verwalten. Hier siehst du nun alle installierten Apps. Dieser Weg ist jedoch umständlich und zum Glück nur am Anfang nötig. Früher oder später gelangen Apps, die du häufig nutzst, auf die Startseite. Zu dem kannst du durch langes drücken die Home-Taste auf der Fernbedienung (Taste mit dem Haus drauf) direkt zum App-Browser gelangen um so die Apps zu öffnen.Erste Schritte in Kodi
Nachdem du Kodi geöffnet hast, erfolgt eine Anfangssequenz (nicht bei allen Builds) und direkt danach siehst du auch das Kodi-Hauptmenü, welches du aus den Artikelbildern kennen solltest. Bitte navigiere nicht direkt drauf los, sondern warte den Ladevorgang des TV-Guides und die Aktualisierungen der Addons ab. Nun kannst du durch die einzelnen Kategorien navigieren. Wir haben Kodi für dich modifiziert, also mit einem eigenen Adddon- und Designpaket versehen. Diese Modifikation nennt sich "Build" (anaolog zu Bundle bei Vavoo). Standardmäßig wird jedes Gerät mit dem Build "SuperN Basic" ausgeliefert. Dieses Build enthält nur offizielle Kodi Addons, es sind also keine Drittanbieter-Addons installiert. Reicht es dir nicht aus, kannst du das Build wie folgt wechseln. Mehr Infos zu unseren Builds findest du hier: LinkKodi-Modifikation (-Build) wechseln
Gehe in Kodi auf die Kategorie SuperN. Kodi Kategorien kannst du wechseln, in dem du nach links und rechts mit der Fernbedienung navigierst (nur bei unserem vorgerfertigtem Build!).
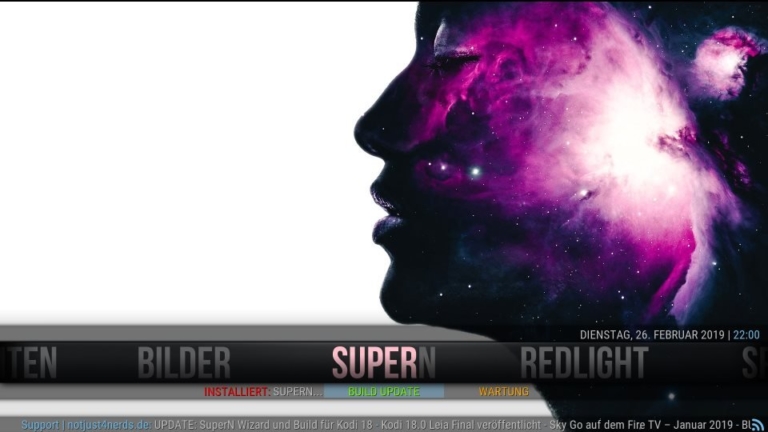
Im Untermenü der Kategorie SuperN findest du 3 Punkte:
- Info: Hier wird das aktuell installierte Build angezeigt
- Builds oder Build Update: Hier kannst du ein Build wechseln oder updaten
- Wartung: Diverse Reinigungsoptionen
Gehe nun auf den Punkt Build Update oder Build. Es öffnet sich folgendes Fenster.
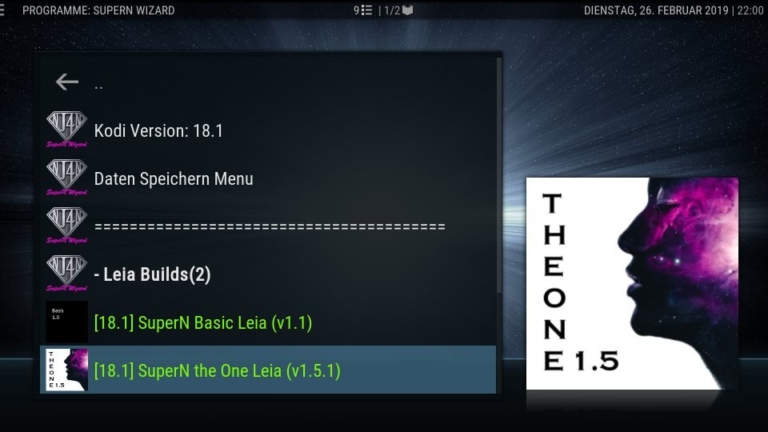
Ganz oben wird die aktuell-installierte Kodi Version angezeigt. Navigierst nach unten, siehst du eine Auflistung unserer verfügbarer Builds. Wähle nun ein Build aus.

Um das ausgewählte Build zu installieren, wähle Frische Installation aus.

Bestätige mit "Ja, weiter". Nun werden die alten Kodi Daten gelöscht, das neue Build wird heruntergeladen und installiert. Dauer: ca 1 bis 5 Minuten (abhängig von Internetgeschwindigkeit und Hardware).
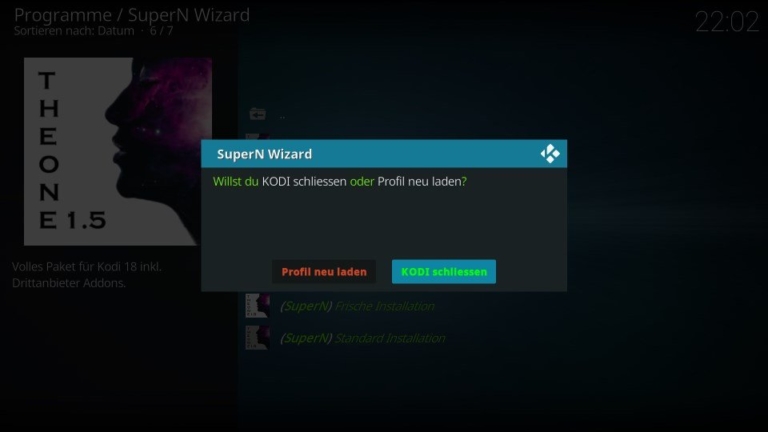
Sobald die Installation abgeschlossen worden ist, klicke auf "Kodi schliessen". Das neue Build ist automatisch beim nächsten Start von Kodi aktiv. Falls du weitere Informationen zu Kodi benötigst, haben wir extra für dich eine eigene Rubrik bzgl. Kodi erstellt. Diese findest du hier (Link).
Bevor du auf eigenem Wege Addons herunterladen und nutzen möchtest, informieren dich bitte um welche Addons es sich genau handelt. Es gibt viele internationale Addons (oder nur Bereiche von den Addons) die in Deutschland verboten sind. Wir geben keine Rechtsberatung, wir können nur sagen was "gut" (legal) oder "böse" (illegal) ist. Alles was kostenloses Streaming von Pay TV, Filmen, Serien und den privaten Sendern, Download und Upload (p2p, Torrent) von Piraterie-Inhalten betrifft ist "böse". Zu so etwas geben wir keinen Support und keine Auskunft!
Vavoo & Pulse Player
Auf Kodi basierende Mediacenter. Support erhälst du direkt auf deren Website.Sky Go, Ticket und Q
Sky Go ist ab Kodi Version 18 direkt in unserem Build vorinstalliert. Einfach unter Videoaddons suchen oder in einer Kategorie (VOD, Enterntainment, Filme, Wissen, ...) auswählen.
Nähere Infos findest du hier: https://www.notjust4nerds.de/SKY-GO-auf-dem-Fire-TV-Mai-2020
Sky Ticket und Sky Q sind zur Zeit auf dem Fire TV nicht verfügbar.
Internet Browser
Direkt im Amazon-Appstore verfügbar. Bessere Steuerung mit einer Airmouse.Inoffizieller Appstore Aptoide TV
Dieser Appstore biete Apps die für Android-TV-Boxen ausgelegt sind und ist eine Alternative zum Amazonstore.Updates
Es gibt grundsätzlich 3 Arten von Updates die durchgeführt werden müssen, ob automatisch oder manuell.Kodi
Prüfe zuerst hier ob überhaupt eine neue Kodi-Version vorhanden ist. Vergleiche deine installierte Version mit dem aktuellen Kodi-Status.
SuperN-Builds
Das SuperN-Build ist unsere eigene Kodi-Modifikation. Diese unterscheidet sich vom „Standard-Kodi“ was Addonauswahl und Design angeht. Wir bringen ca. alle 2 bis 3 Monate ein neues SuperN-Build-Update raus. Dieses kannst du dementsprechend auch updaten. Wie genau es funktioniert, wurde bereits weiter oben besprochen.
Addons/ Erweiterungen
Die Addons/ Erweiterungen innerhalb von Kodi aktualiseren sich automatisch, wenn der Betreiber dieser Addons eine neue Version rausbringt.
Tipps, Häufige Fehler und Fragen
Auf einmal hat Kodi ein anderes Erscheinungsbild und alle Kategorien sind weg!
So etwas kann auftreten, wenn dein Fire TV-Gerät vom Strom getrennt wurde, aber Kodi jedoch vorher nicht beendet wurde. Das Ganze lässt sich jedoch ohne großen Aufwand wieder beheben. Hierfür musst du unseren Wizard starten. Gehe dazu bitte in Kodi auf Programs, dann Program-Addons und suche dort den SuperN Wizard auf. Dort werden meherere Builds/ Modifikationen angeboten. Bitte informiere dich welches Build mit deinem Gerät kompatibel ist. Das kannst du hier (Link) tun. Vorher muss das mitgelieferte Passwort (siehe Flyer) eingegeben und bestätigt (DONE) werden. Sobald die erste Meldung nach dem Download kommt, einfach das Gerät vom Strom trennen (ohne Kodi vorher zu beenden, ja diesmal ist es so). Beim nächsten Kodi-Start, sollte alles wie gewohnt laufen.
Mein Passwort für den SuperN Wizard funktioniert nicht!
Höchstwahrscheinlich hast du ein älteres Passwort, welches nicht mehr funktioniert. Melde dich bitte bei uns, mit deinen Käuferdaten. Wir schicken dir ein Neues!
Kodi (oder eine andere App) hat sich aufgehängt. Was ist zu tun?
Falls sich Kodi aus gewissen Gründen aufgehänght hat, hilft nur noch ein "Sofort beenden" von Kodi. Dafür betätigst du erstmal die Home-Taste. Nach dem du ins Fire-TV Hauptmenü gelandet bist, navigierst du zu den Einstellungen, Apps und anschließend auf Installierrte Apps Verwalten. Dort einmal auf Kodi klicken und auf Sofort beenden gehen. Jetzt kannst du wie gewohnt Kodi starten.
Fire TV Allgemein
Hier bekommst du grundlegenden Informationen und nützliche Tipps, was die Steuerung deines Fire TVs angeht.Screen Mirroring - Display deines Smartphones auf TV duplizieren
Du kannst das Bild deines Android-Smartphones ganz leicht auf dein TV spiegeln. Vorausgesetzt dein Smartphone hat diese Funktion.- Nun ist es an der Zeit die Funktion auf deinem Smartphone zu aktivieren. Es ist von Hersteller zu Hersteller unterschiedlich. Bei einem Samsung Galaxy S6 edge heißt diese Funktion Smart Link. Einmal aktiviert, muss du dein Fire TV auswählen (siehe TV). Die Verbindung steht nun. WICHTIG: Dein Smartphone und Fire TV müssen sich im gleichen WLAN-Netzwerk befinden.

